L'utilisation de
CulturesPAC 3 est simplifiée par des commandes semblables
sur tous les écrans, pour gérer les listes de données, lancer les
sorties sur imprimante, consulter Internet, consulter des textes
d'information fournis avec le logiciel ou créés par vous-même.
Voici les principales :

Vous pouvez à tout moment appeler
l’Aide en tapant la touche [F1] du clavier ou en cliquant sur l'icône
Aide. Depuis l’écran d’accueil,
c’est l’ensemble de ce Manuel qui s’affiche. Depuis un module c’est le
chapitre de ce Manuel correspondant à la tâche en cours qui s’affiche.

Pour supprimer
une ligne d’enregistrement (ici afin de retirer une parcelle du
Registre), sélectionnez la ligne en cliquant dessus avec le bouton
gauche de la souris (la ligne est encadrée), puis tapez la touche [Suppr]
ou la touche [ß--]
du clavier
Si vous amenez le pointeur de la
souris sur une zone de saisie ou une icône de commande et l’y laissez
quelques instants, une info-bulle (texte explicatif sur fond jaune)
apparaîtra, avec le descriptif de la commande.

En haut et à droite de l’écran
s’affiche un groupe d’icônes :

Vous pouvez ainsi lancer
- l'impression de l'écran qui s'affiche,
- l'impression des données en liste,
- la consultation de fichiers textes (fournis avec le logiciel comme
des informations sur les restrictions d'épandages ou l'utilisation des
produits phytos, les coûts d'utilisation du matériel), ou créés par
vous-même.
- la connection Internet qui lance votre navigateur. Quelques adresses
utiles sont fournies avec CulturesPAC 3. Vous pouvez
créer votre propre liste d'adresses que vous lancerez directement sans
quitter le logiciel.
La plupart des modules de
CulturesPAC 3 comportent des grilles d’affichage de données, comme
la liste des parcelles en assolement, ou des parcelles concernées par
un enregistrement ou une consultation, la liste des engrais lors d’un
enregistrement d’apport de fertilisant, etc.
Ci-dessous la grille de liste des
parcelles en cours concernées par un enregistrement d'Intervention.
Vous pouvez à tout moment modifier la liste
des parcelles, en appelant la liste complète des parcelles en
assolement, ou par groupe cultural, par ilôt, par culture.
Vous pouvez à tout moment consulter l'historique des enregistrements.
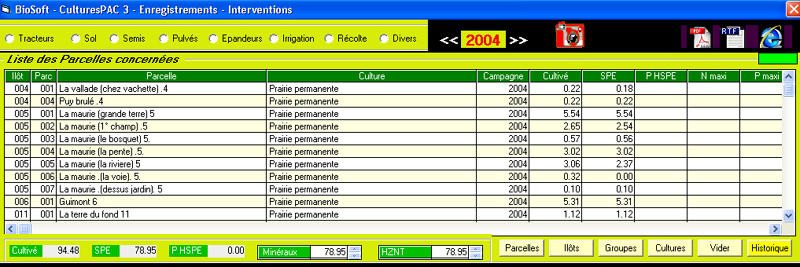
Les barres de défilement verticale
et horizontale permettent de faire défiler les données de haut en bas
et de gauche à droite.
Les listes de parcelles qui s’affichent en
permanence comportent un grand nombre d’informations. Pour les
visualiser toutes vous devez utiliser la barre de défilement
horizontale, qui permet de déplacer les listes de gauche à droite.
Mais vous pouvez à tout moment choisir d’afficher ou non certaines
informations (par colonnes, selon un choix prédétermine), en cliquant
sur une icône rouge/verte.
Pour choisir un élément d'une
liste, vous faites un double clic sur la ligne. Ici le choix d'un
désherbant :
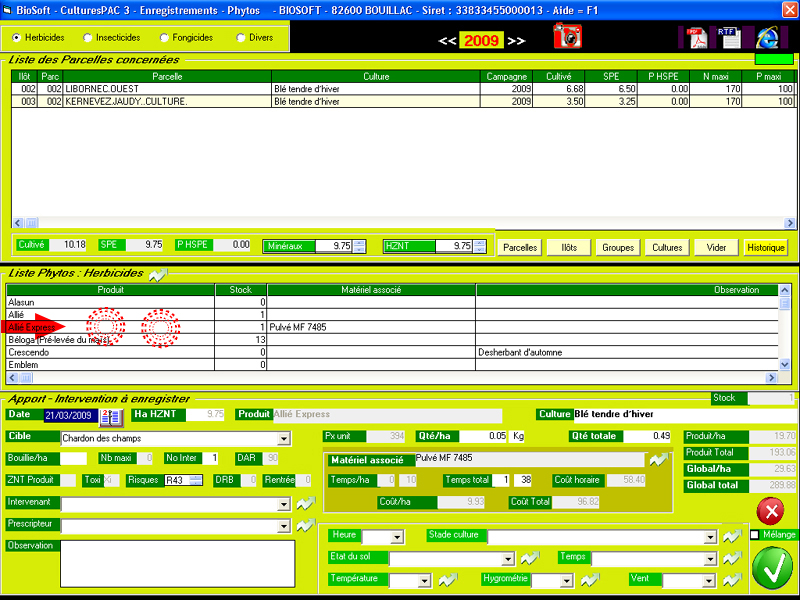
Afin de faciliter les
enregistrements, vous pouvez créer et modifier des listes pour un
grand nombre de données.
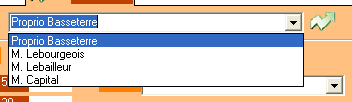
Les listes s’ouvrent en cliquant
sur la pointe de flèche vers le bas, faisant apparaître tous les
éléments.
A côté de la plupart de ces listes, une icône Plus vous permet
d'appeler le détail de la liste pour ajout ou modification, sans
quitter la tâche en cours.
|
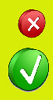 |
Ce sont toujours les deux mêmes icônes qui
servent à la validation d'un enregistrement
ou à l'effacement des données. |
Vous pouvez associer des images
numériques (plans cadastraux, images aériennes, etc.) aux parcelles.
Vous pouvez choisir, lors des Enregistrements et Consultations, de
sélectionner les parcelles concernées soit en choisissant dans des
listes, soit en appelant les images correspondantes et en cliquant sur
l'image des parcelles concernées, qui sont automatiquement coloriées
selon la culture.
Le choix de travailler ou non avec les images se fait en cliquant sur
les icônes Appareils Photos.
Ici le haut de la page
d’enregistrement des Interventions :

Quand l’icône est verte, c’est
que vous avez choisi de travailler avec les images. Quand l’icône est
rouge, c’est que vous avez choisi de ne pas utiliser les images. En
cliquant sur l’icône grise, vous appelez le module Images parcellaire.
La campagne sur laquelle vous
travaillez (Enregistrements et Consultations) s’affiche sur tous les
écrans. Vous pouvez appeler la campagne précédente ou suivante en
cliquant sur les flèches.
La plupart des
modules (Propositions, Enregistrements, Consultations) comportent une
zone Date (Date de l’intervention). Par défaut c’est la date du jour
qui s’affiche. Vous pouvez effacer la date affichée et
entrer une nouvelle date (la mise en forme est
automatique).
Vous pouvez
aussi appeler le calendrier de CulturesPAC 3, ouvert sur le
mois en cours. Bous pouvez passer au mois précédent ou au mois
suivant. Si vous cliquez sur une date dans le calendrier, celle-ci
s’affiche automatiquement dans la zone Date.
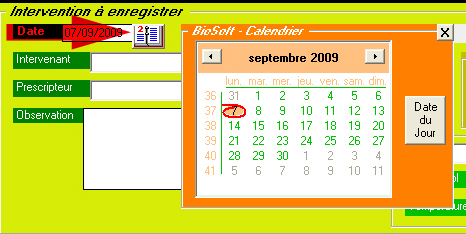
|

 |
*
Documentation non contractuelle |
